Siebel Client Installation And Administration Guide
Posted By admin On 06/06/19Setup: Configuring the Siebel CRM Server. Browse to the Siebel Mobile client installation directory. And then click the Application Administration tab. Connector for Siebel Installation Guide. Via a Siebel client. This guide provides both a. Of using Siebel Tools as well as Siebel Administrator skills in.

Siebel Installation Guide for Microsoft Windows: Servers, Mobile Web Clients, Tools > Installing the Siebel Mobile and Dedicated Web Clients >
Installing the Siebel Mobile and Dedicated Web Client
Econnect Installation And Administration Guide
This section describes how to install the Siebel Mobile and Dedicated Web Client. The software installed on the user's machine for Siebel Mobile Web Client and Dedicated Web Client is identical. Therefore, a single installer provides the software necessary to run either type of client.
For general information about these Siebel client types, see the Deployment Planning Guide.
Before you begin installation, review Preinstallation Tasks for the Siebel Client.
NOTE: Each Siebel client is designed to support only a single Siebel Enterprise. To support multiple Enterprises on a single machine for testing purposes, be sure to install clients in separate directories. For more information, see Directory Naming Conventions.
Siebel Client Installer Flow
The standard Siebel Mobile and Dedicated Web Client installer performs the following:

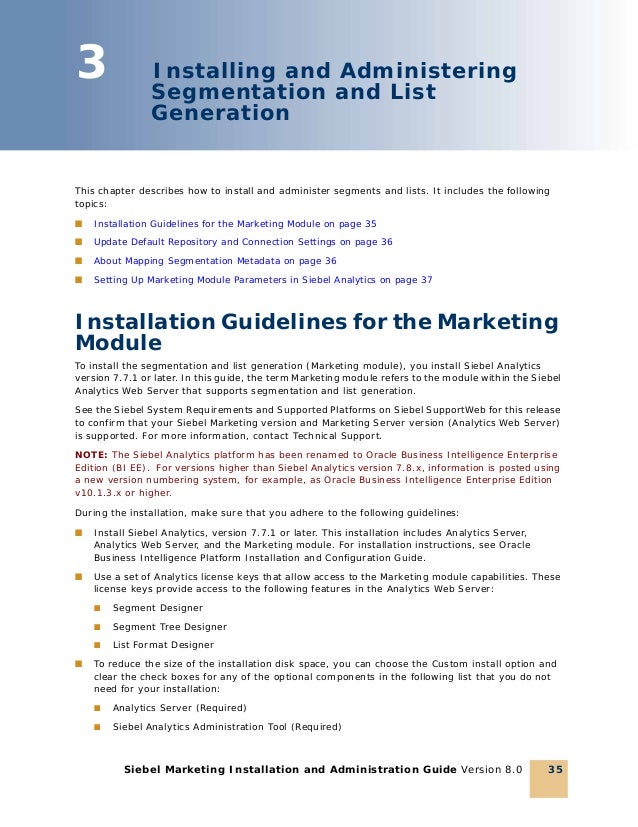
- Checks the client computer to verify whether required components have already been installed.
- Creates all required ODBC data sources.
- Installs the Siebel client software and specified language extension packs.
- Creates Siebel application and utility shortcuts.
- Allows the installation log file to be viewed.
Procedure for Installing the Siebel Client
Complete the following steps to install the Siebel Mobile or Dedicated Web Client and specified language extension packs.
You can also create a network image of the installation source files by using the Siebel network image creation utility or by directly copying the files from the DVD. For more information, see Creating a Network Image.
NOTE: The following procedure is for installing the base product. For patch installation instructions, refer to the Maintenance Release Guide provided with the patch.
To install the Siebel Mobile or Dedicated Web Client software
- If you are installing from DVD, insert the appropriate DVD for the Siebel applications into the DVD drive of the client machine:
- Siebel eBusiness Applications, Base Applications for Windows
- Siebel Industry Applications, Base Applications for Windows
NOTE: The volume label for the DVD is seawinunibase (for Siebel eBusiness Applications) or siawinunibase (for Siebel Industry Applications).
- In Windows Explorer, navigate to the root directory of the DVD or to the appropriate network directory, if you are installing from a network image.
CAUTION: You must run this and other installation programs from the DVD or from a network drive mapped to a drive letter. If you attempt to install from an unmapped network drive, the installer may be unable to locate files it needs to proceed and may fail.
- Navigate to WindowsClientSiebel_Web_Client, and double-click install.exe to start the Siebel client installer.
- In the Choose Setup Language screen, choose the language in which to conduct the installation, then click OK.
The default installation language is the one that corresponds to the current regional settings on the installation machine.
- If you have an existing client installation, you can choose to add language extension packs to this installation.
- If you are installing a new instance of the Siebel client, click Next, then go to Step 6.
- If you are adding languages to an existing Siebel client installation:
- Select the check box next to the line identifying the existing installation to which you are adding languages, then click Next.
- Select the check box next to each language you are installing, then click Next.
- Proceed to Step 10.
- In the Welcome screen, click Next.
- In the Setup Type screen, verify that the Siebel client installation directory listed is correct. The default directory is C:Program FilesSiebel7.7Web Client. Perform one of the following:
- Click Next to accept the default directory.
- Edit the directory text, such as to append the build number to the Siebel directory level, or to specify another drive such as D:, then click Next.
- Click Browse, select a different destination directory, then click Next.
For details on pathname requirements, see Directory Naming Conventions.
- While still in the Setup Type screen, select the type of installation to perform:
- Typical. Installs all base Siebel client components, plus the following optional components: Help Files, Third-Party Help Files, and Packager Utility. This option is recommended for most users. Proceed to Step 10.
- Compact. Installs all base Siebel client components. Proceed to Step 10.
- Custom. Installs all base Siebel client components and lets you specify whether to install any or all optional components. Some of these options are preselected by default. Proceed to Step 9.
NOTE: Siebel administrators should install Server Manager and the Siebel Packager utility.
- For a custom installation, select from the Select Components screen the optional components you want to install. This screen appears only if you chose Custom installation in Step 8.
- In the Choose Languages screen, select the languages (that is, Language Packs) to install. The language in which you are performing the installation, specified in Step 4, is preselected as a default. You must specify at least one language to install.
If you are installing Language Packs for an existing Siebel client installation, go to Step 21.
Verify that your destination machine has sufficient disk space for the installation, then click Next.
NOTE: The installer displays space requirements for only one drive. The drive that contains the TEMP directory requires at least 10 MB free prior to installation. Also, pay attention to your hard drive file system configuration. Using a FAT configuration with a 64-KB allocation unit is not recommended, because this may leave insufficient space for installation of all necessary components and cause the installation to fail. Configure file systems using NTSF instead.
- In the Select Client Type screen, specify if you are installing the Mobile Web Client or the Dedicated Web Client, then click Next.
NOTE: Some of the remaining installation steps in this procedure apply only if you are installing the Mobile Web Client, or only if you are installing the Dedicated Web Client.
For Mobile Web Client installations, go to Step 13.
- Dedicated Web Client installations only: In the Server Database screen, select the type of server database on which you are implementing your Siebel application. Choose one of the following, then click Next:
- IBM DB2 UDB for Windows and UNIX
- Microsoft SQL Server
- Oracle Database Server 9i (CBO)
- Oracle Database Server 8i (RBO)
- IBM DB2 UDB for z/OS and OS/390
NOTE: Based on your choice, the Siebel client installer validates that the correct database connectivity software has been installed. If not, you must exit the Siebel client installer, install the required software, then restart the client installer.
- In the File System Server Information screen, enter your Siebel File System server directory path, then click Next.
NOTE: The Siebel File System directory path can be a UNC share name (for example, SRV1siebfile) or a mapped drive (for example, K:siebelFS).
- In the Remote Server Information screen, enter your Siebel Remote Server connectivity information, then click Next. (This step applies to the Siebel Mobile Web Client only; for the Dedicated Web Client, click Next to accept the default.)
For Mobile Web Client installations, go to Step 17.
- Dedicated Web Client installations only: In the Database Identification screen, enter the following information. Specify information for the database you specified in the Server Database screen in Step 12:
- For IBM DB2 Universal Database for Windows and UNIX, specify the Database Alias and Table Owner, then click Next.
- For Microsoft SQL Server, specify the Server Name and Database Name, then click Next.
- For Oracle Database, specify the Database Alias and Table Owner, then click Next.
- For IBM DB2 Universal Database for z/OS and OS/390, specify the Database Alias (as defined in DB2 Connect) and Table Owner or Schema Qualifier, then click Next.
- Dedicated Web Client installations only: In the Enterprise Server Information screen, specify the address of the Siebel Gateway Name Server and the name of the Enterprise Server to which this client will connect for administration.
The Gateway Name Server Address is the network name or the IP address of the machine on which the Siebel Gateway Name Server is installed. To enter a specific port number, append the Gateway Name Server Address string with a colon and the desired port number.
The Enterprise Server name is the name under which the Siebel Servers that support this client's server database were installed.
- Mobile Web Client installations only: In the Enterprise Server Information screen, specify the address of the Siebel Gateway Name Server and the name of the Enterprise Server, then click Next.
NOTE: The Siebel Gateway Name Server address is typically the machine name or VIP where the Name Server is running.
- In the Server Request Broker Information screen, specify the name of the Siebel Server on which the Server Request Broker component is operating. This component is used for dynamic assignment and other interactive operations. Then click Next. (This step applies to the Siebel Dedicated Web Client only; for the Mobile Web Client, click Next to accept the default.)
- In the Search Server Information screen:
- If you will use Siebel Search (Hummingbird SearchServer), enter the following for the server on which Siebel Search is operating:
- Hostname
- Port Number
- If you will not use Siebel Search, accept the default parameters, then click Next.
NOTE: For system requirements and other information on implementing Siebel Search, see Siebel Search Administration Guide.
- If you will use Siebel Search (Hummingbird SearchServer), enter the following for the server on which Siebel Search is operating:
- In the Select Program Folder screen, enter the name of the program folder that will contain your Siebel shortcuts, then click Next.
The default name is Siebel Web Client 7.7. You can use spaces and use the backslash () in folder names to create a folder hierarchy.
Clicking Next in this step initiates file transfer. The setup program copies files to the local hard disk. A status bar in the Setup Status dialog box indicates the progress of the installation. You can cancel installation while files are being copied to the local disk.
After files have been installed for the base installation, the installer may prompt you to insert the DVD from which files for Language Pack installation will be transferred. (This prompt may not appear if you are installing from a network image location.)
- When prompted, insert the Language Extension Pack DVD for each language you specified in Step 10, such as English Language Extension Pack for U.S. English. Then, using Windows Explorer, navigate from the DVD root directory to the folder WindowsClientSiebel_Web_Clientlanguage, where language represents the language you are prompted to install, such as ENU for U.S. English.
NOTE: Burnout paradise the ultimate box. For Siebel Industry Applications, the Windows and UNIX Language Packs are on different DVDs.
If you receive this prompt, but are not installing from DVD, navigate to the network location where the language files are located.
Although an Unknown setting is evaluated by Configuration Manager 2007 as 12 hours, this is for monitoring purposes only. If the maximum run time is set by the user to a period exceeding the length of any available maintenance window, that program will not be run. If an advertised program has the Maximum allowed run time option set to Unknown, however, the available time evaluation proceeds differently. For more information, see. Sccm client policy.
- Double-click install.exe to start the Siebel client language extension pack installer.
The setup program copies files to the local hard disk for each specified language, in addition to those that were installed for the base installation.
A status bar in the Setup Status dialog box indicates the progress of the installation. You can cancel installation while files are being copied to the local disk.
If you specified additional Language Packs to be installed, return to Step 21.
If you have installed all specified Language Packs, proceed to the next step. Alternatively, if you have installed Language Packs for an existing client installation, the installer exits. Skip the rest of this procedure.
- Review the information presented in the Event Log screen, then click Next.
This log provides details of the steps the installer has performed during your Siebel client installation.
NOTE: Write down the name of the installation directory as shown in this screen, for future reference.
- Review the information presented in the Registry Log screen, then click Next.
This log provides details of the registry information the installer has performed during your Siebel client installation.
- Click Finish in the InstallShield Wizard Complete screen.
The Siebel client installation is now finished. Siebel application shortcuts are created in the program folder specified in Step 20. For more information, see Siebel Mobile and Dedicated Web Client Shortcuts.
- Review the installation log to verify that all components installed successfully.
If you are installing the Siebel Sample Database, see Installing the Siebel Sample Database.
To verify successful installation, see Postinstallation Tasks for the Siebel Client.