Install Libdvdcss On Windows
Posted By admin On 23/05/19Say you have a movie on DVD, but you want to watch it on your phone, tablet, somewhere else. You can “rip” that DVD—or turn it into a movie file on your computer—to play it wherever you want. Here’s how to do it.
Ripping a movie to your hard drive can seem complicated, but it’s actually pretty simple. There are a lot of ways to do it and a lot of different programs out there, but our favorite method uses a program called Handbrake. It’s easy to use, it’s available for Windows, Mac, and Linux, and it’ll convert your file into compatible formats for any device, like an iPad or Android phone. The video above should walk you through the process, but you can follow along with these instructions.
1996 ryuichi sakamoto rar. Everyone has a dream to be a Hollywood movie maker, right? For performing certain operations on a video file, most friends like to import it into iMovie and.
Advertisement
Install Libdvdcss On El Capitan
- Head to Handbrake’s homepage and download the program. Install it to your computer as directed.
- By default, Handbrake can rip unprotected DVDs, but most DVDs you buy from the store have copy protection. To get around this, you’ll need to install libdvdcss. On Windows, you can download this file separately (here for 32-bit systems and here for 64-bit systems),
rename it to libdvdcss.dllleave the filename as libdvdcss-2.dll, and put it in your Handbrake program folder (C:Program FilesHandbrake). If you’re on a Mac, download this file and double-click to install it. If you’re running OS X El Capitan, you have a few more steps—head to the bottom of this article before doing anything else. - Insert the DVD you want to rip, and open Handbrake.
- Click the Source button in the upper left-hand corner and choose your DVD drive from the list. It will start scanning your DVD, which could take a few minutes.
- When it’s done, head to the “Title” drop-down menu in the upper left hand corner of the window. This is where you’ll select which part of the DVD you want to rip. In the case of movies, it’s usually the longest title, so just pick that one. If you’re ripping episodes of a TV show, it’s usually the 22 or 44 minute ones, and you’ll have to rip them each separately.
- Click the Browse button on the right side of the window. Navigate to where you want to save your movie file, and type in a file name in the box. Click OK.
- Next, head to the bar on the right labeled “Presets”. This is where you’ll choose what format the resulting file will be in. If you just want to watch it on your computer, the “Normal” or “High Profile” preset is fine. If you want to watch it on something like your iPod or iPhone, though, pick the correct preset from the list.
- Hit the Start button at the top of the window. This will take awhile, so you’ll probably want to grab a cup of tea.
- When it’s done, you’ll get a popup notification. From there, you can double-click on your movie file to watch it, or sync it to your device of choice. Enjoy!
Advertisement
It seems like a lot of steps at first, but it really isn’t very difficult—especially after your first time through. Once you’ve installed the libdvdcss file, for example, you can skip that step in the future.
Mac users, specifically those running OS X El Capitan, have to deal with System Integrity Protection (SIP), a security feature designed to protect critical system files and processes. Unfortunately, SIP breaks a lot of software, and removes the libdvdcss file that Handbrake needs in order to work. You could disable SIP, but it’s useful, and you shouldn’t have to. Besides, there’s a better way, as redditor hvyboots points out:
- Close Handbrake, and open a new Finder window.
- Type cmd+shift+G, and paste in this path:
/Library/SystemMigration/History/ - Inside this folder should be a folder named “Migration-[random letters and numbers].” Open that folder and you’ll find “QuarantineRoot.” Open that folder, and you should see your libdvdcss.2.dylib file.
- Open a second Finder window.
- Type cmd+shift+G, and paste in this path:
/usr/local/lib(If you get an error saying this folder doesn’t exist, go to/usr/localinstead, create a new folder called “lib”, and open it.) - Drag and drop the libdvdcss.2.dylib file from the first window into the
/usr/local/libfolder. You should be prompted for your admin password. Type that in and wait for the copy to finish.
Advertisement
Make sure to restart Handbrake after doing this, since the app will scan for the libdvdcss file, and once it’s detected, you won’t have to move it or deal with it again. Then you can go ahead and follow the above instructions as normal and rip away!
It’s just a matter of picking the right chapter from the DVD and ripping it to the right format. Note that if you’re going to be ripping a lot of DVDs, you can head to Tools > Options (or Handbrake > Preferences, if you’re on a Mac), and hit “Browse” next to “Default Path” to choose a location for all the other movies you rip in the future. You can also click “Add to Queue” instead of “Start” and rip multiple files at once, which is great for ripping TV shows.
Good luck and enjoy your newly ripped DVD! If you’re looking to rip Blu-Rays too, you’ll need to do just a little bit of extra work. Check out our guide to Blu-Ray ripping for more.
Advertisement
The Hassle-Free Guide to Ripping Your Blu-Ray Collection
Blu-Ray may be majestic, but it also has more copy protection than any other format around, and…
Read more ReadVideo music by Smurg.
You’ve got a bunch of DVDs sitting around your house, but you can’t even remember when you last saw your DVD player, and your laptop doesn’t even have a disc drive anymore. It’s time to modernize your collection. Here, we’ll show you how to rip your DVDs to your computer using the swiss army knife of video conversion tools: Handbrake.
Step Zero: Install Handbrake and libdvdcss So You Can Decrypt DVDs
The main tool we’ll be using to rip DVDs is called Handbrake, which you can download here. Out of the box, Handbrake can rip any DVD that isn’t copy protected…but almost all DVDs you buy in the store are copy protected. Getting around this is a weirdly gray area legally, so applications like Handbrake can’t legally include the software needed to decrypt copy protected DVDs. You can, however, download it separately—as long as you’re just using this to watch a movie on your computer and not starting a bootlegging business, we promise we won’t tell on you.
We’ll be using a free DVD playback library called libdvdcss. This will let Handbrake read your encrypted DVDs and rip them to your computer. The process is a little different for Windows and Mac users, so we’ll go through each one individually. Note that you don’t have to do this every time you rip a DVD—once libdvdcss is installed, you can skip to Step One each time you rip a new disc.
How to Install libdvdcss on Windows
First, you’ll need to download libdvdcss to your computer. For 32-bit versions of Windows, download this version. 64-bit users should download this version. If you aren’t sure which version of Windows you have, check out this article.
Copy the .dll file to your Handbrake program folder. If you used the default installation settings, this should be in C:Program FilesHandbrake.
After this, Handbrake will be able to read your encrypted DVDs.
How to Install libdvdcss on macOS
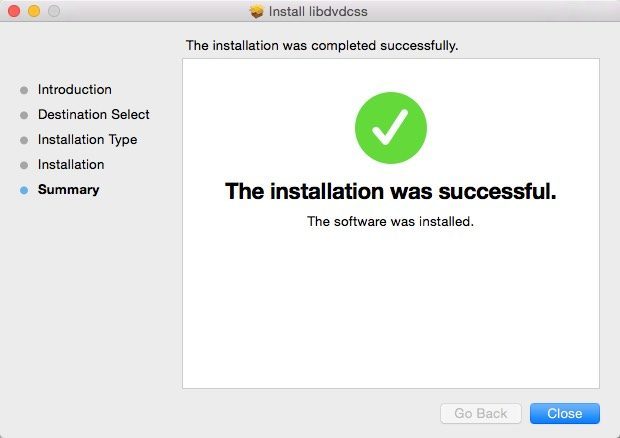
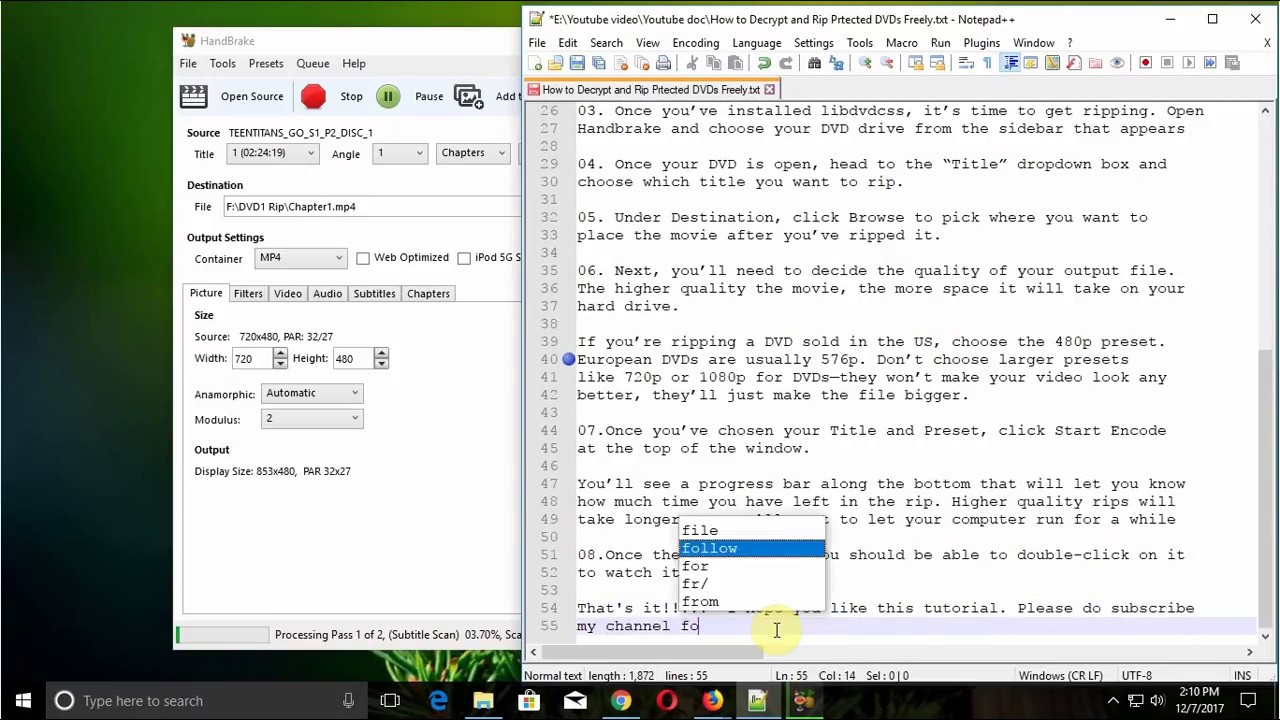
Installing libdvdcss is a little more complicated on macOS, because El Capitan introduced a security feature called System Integrity Protection that won’t let you install libdvdcss without a little help. If you’re on Yosemite or older, you can download the libdvdcss package file here and double-click it to install it. Zemax torrent cracked.
RELATED:How to Install Packages with Homebrew for OS X
However, if you’re on El Capitan or newer, we’re going to use a command line tool called Homebrew to get it. If you’re not familiar with Homebrew, check out our guide on how to install it here. Fortunately, it only takes a few Terminal commands to install Homebrew if you haven’t already. Once you’re done, come back here.
To install libdvdcss, press Command+Space and search for Terminal to launch a command line window. Then, type in brew install libdvdcss and hit enter.
Homebrew will download and install the libdvdcss library. Once you’re back at the command prompt, the library will be installed.
Once this is finished, Handbrake should be able to read all of your encrypted DVDs.
Step One: Open Your DVD in Handbrake
Once you’ve installed libdvdcss, it’s time to get ripping. Open Handbrake and choose your DVD drive from the sidebar that appears.
Handbrake will take a moment to scan the titles on your DVD. Wait until this process is finished. It should only take a moment. If libdvdcss wasn’t installed incorrectly, you’ll see an error saying that the disc can’t be read here instead.
Don’t be scared by Handbrake’s complex window—most of this should be pretty simple. Once your DVD is open, head to the “Title” dropdown box and choose which title you want to rip. By default, Handbrake will choose the movie, but if you want to rip any special features or deleted scenes, you can change the target you want to rip here. You can also change which chapters you want to rip, if you only want part of the movie.
Under Destination, click Browse to pick where you want to place the movie after you’ve ripped it.
Step Two: Choose Your Quality Preset
Next, you’ll need to decide the quality of your output file. The higher quality the movie, the more space it will take on your hard drive. If you’re technical, you can use the Picture, Video, and Audio tabs to adjust these settings, but most people only need to click one thing: a Preset.
Along the right side of the Handbrake window, you’ll see a selection of Presets (if you don’t see it, drag the corner of Handbrake’s window and expand it until you do). There are presets for nearly anything you could need: Apple TV, Android phones, PlayStation, and lots more. If you’re watching on your computer, use one of the “General” presets—“Fast” and “Very Fast” will be low quality but small in size, while “HQ” and “Super HQ” will have higher quality but take up more space.
If you’re ripping a DVD sold in the US, choose the 480p preset. European DVDs are usually 576p. Don’t choose larger presets like 720p or 1080p for DVDs—they won’t make your video look any better, they’ll just make the file bigger.
Step Three: Start Ripping!
Once you’ve chosen your Title and Preset, click Start Encode at the top of the window. Then, grab a snack.
You’ll see a progress bar along the bottom that will let you know how much time you have left in the rip. Higher quality rips will take longer, so you’ll want to let your computer run for a while.
Once the rip is done, you should be able to double-click on it to watch it! Or, if you’re using a movie library program like Plex, go ahead and add the movie to your library.