Adobe Premiere Project Manager Unknown Error Occurred
Posted By admin On 03/06/19Finding solutions for specific errors when rendering or exporting
Hi, After 2 years of using project manager to consolidate and back up my projects, it is now giving me. Every time giving me 'unknown error', asking me to try again. Film was cut in Premiere 2017, upgraded to 2018.
Many issues that are related to the message, 'Error Compiling Movie' pertain to the media cache, and media cache database that contain .CFA and .PEK files generated by Premiere Pro while importing clips for the first time in the project bin.
You could also look for solutions for specific errors depending on the text which follows the message, 'Error compiling movie'.
| Error Message | Solution |
| 'Disk Full' | Free up space on the hard disk that you're exporting to, or choose a hard disk with adequate space. Delete the cache files available from media cache and media cache database folders. For more information on how to free up hard disk space by removing cached media files, see Managing the media cache database. |
| 'Duplicate File' | Make sure that the name and destination specified for the output file is unique. |
| 'File not found' | Make sure all input (source) files are linked. Use the Link Media or Locate File dialog box to locate and relink offline media, bringing them back online for use in your project. For more information, see Relinking offline media. |
| 'I/O error' | Make sure that the hard disk has adequate space and you have permission to write to the specified output location. Delete the cache files available from media cache and media cache database folders. For more information on how to free up hard disk space by removing cached media files, see Managing the media cache database. |
| 'Unable to save file. Destination file is in use by Premiere or destination file is in use by Adobe Media Encoder.' | An application is using the destination file. For example, the destination file can also be in use as an input file for another operation. If possible, close the program using the file. |
| 'Invalid output drive' | The specified hard disk cannot be written on or found. Choose another output location. |
'Out of memory. To maximize available memory, set the rendering optimization preference to 'Memory' | You can maximize the available memory by changing the rendering optimization preference from Performance to Memory. You can also change this preference back to Performance when rendering no longer requires memory optimization.
|
| 'Unable to create or open output file.' | Check whether the hard disk has adequate space available and if you have permission to write to the specified output location. Delete the cache files available from media cache and media cache database folders. |
| 'You do not have permission to create or delete the output file.' | Choose a destination folder that you have write access to, or check the destination folder and change permissions so that Adobe Premiere Pro has write access. |
| 'Codec compression error. This codec may be unable to support the requested frame size, or there may be a hardware or memory problem.' | Use a unconstrained codec, such as None in an AVI container or Animation in a QuickTime container to determine whether the frame size is the issue. For more information on supported codecs, see Supported file formats. |
| 'Unknown error' | The specific source of the error is unknown by Adobe Premiere Pro. See the section on 'Finding solutions for unknown errors' to identify the problem. |
There could be many reasons as to why the error message, 'Error Compiling Movie. Unknown Error.' gets displayed that it can be difficult to know where to start. Since not all suggestions below would apply to your specific issue, you could skip any step that does not pertain to your particular setup. Also, when you contact technical support for further assistance, it is beneficial to keep detailed notes even as you work through the steps so that the agent assisting you would be able to do so more effectively.
Note:
If the error appears when you render your timeline, try to export the same section of media either through Premiere Pro or Media Encoder. This is because it gives you more flexibility in troubleshooting the issue, as many of the following steps are not available when you render your timeline. Once you have narrowed down the issue and made any necessary changes, you can go back and render your timeline as needed.
Here are some steps you could follow to identify and fix the problem:
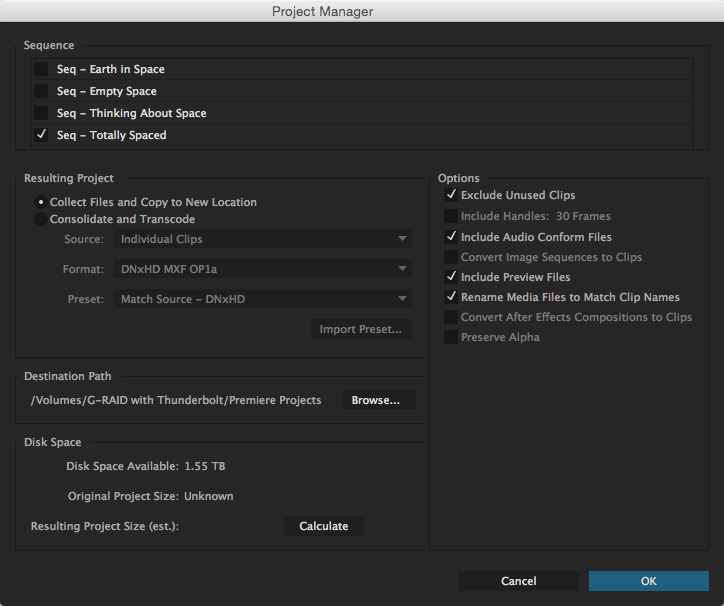
Try the export again: The export could fail a second time as well, but sometimes this would fix the issue. This helps resolve the issue if the error is due to a system conflict.
Restart your computer: If system resources are low, restarting your computer before trying again can be a great way to solve the problem.
Try another format: To eliminate the specific output format as the cause of the problem, render, and export to a different output format and codec. For example, use an uncompressed AVI file, or a QuickTime movie using the Animation codec, or a sequence of PNG image files. To know about the list of supported file formats, see Supported file formats.
Try another source:
- Open a new project in Premiere Pro.
- Add bars & tone to a sequence and export again.
- Check if the issue is resolved.
- If the issue is still not resolved, the problem is probably related to your source media.
- If the problem is related to a specific source, you would need to convert it to another format or replace that source with a different one.
Remove effects: Sometimes third-party effects can cause render failures. To check this issue:
- Create a copy of your timeline and then remove all effects from clips in that timeline.
- If the export succeeds, the problem could be due to a specific effect that you have used.
Check if your file names contain punctuation marks: Sometimes, this error could occur if your file names contain punctuation marks like periods('.') or if they get carried over from the names of sequences. Avoid using this format and use the underscore ('_') format if required.
Export without audio/video: To narrow down if the issue is caused due to your audio or video, try to export with either the audio or video turned off.
Turn GPU rendering off/on: There could also be issues related to GPU rendering.
- If you use OpenCL or CUDA, turn off the GPU renderer or switch to a different one.
- If you run into problems and the GPU renderer is off, turn it on.
Turn off smart rendering: If your export uses smart rendering, try turning it off.
Export to a different location: If you are exporting to network storage, try exporting to a local drive. If that still doesn’t work, it would be a good idea to move everything to a local drive.
Break down the problem: You can try to break down the problem to locate the exact position on your timeline the problem originates.
- Create a copy of your project file.
- Using the copy of your project, remove the second half of media from the sequence you are trying to export.
- Run the export job again.
If this works, you can identify that the problem lies in the second half of the sequence and perform the same steps above, but instead of removing half of the sequence, remove one quarter. Continue using this method until you have found approximately where the problem lies in the sequence.
Note:
If you use Premiere Pro CC 2015.3 or later, you could see a more descriptive error dialog that includes information indicating the approximate timecode of the render failure. This is useful to locate the problematic area quickly.
Update to the latest version: Every release introduces new bug fixes so if you run into an issue during export it is possible that it has been resolved in the latest version if you haven’t updated yet. The Premiere Pro CC 2017.0 release provides you the option to view extra error messaging information, so even if you run in to the same issue the error message could be more helpful.
An Unknown Error Occurred 3600
More like this
Twitter™ and Facebook posts are not covered under the terms of Creative Commons.
Legal Notices Online Privacy Policy